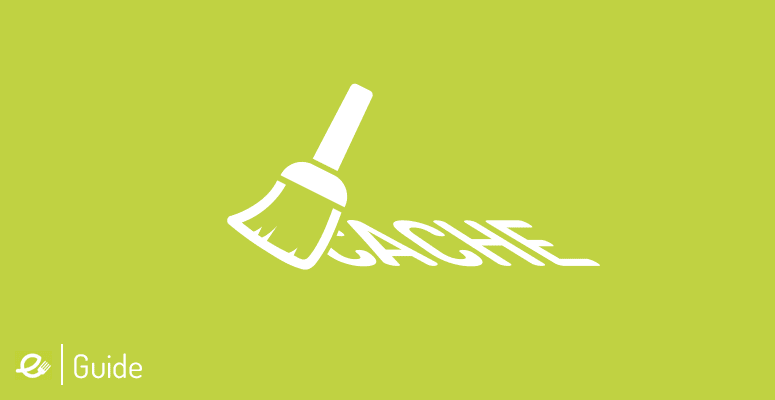
Just been asked to “Clear your cache”? If we’re working with you on anything web-based, it’s likely that you’ll be tasked with this on a number of occasions. But what does it mean, and how do you even clear your cache? Well, the Eat Marketing team is here to save the day and offer some words of wisdom on clearing your cache.
So, what’s cache?
If you’re new to cache, it may sound like a scary, techy term – but it’s really not. Cache is an online ‘place’ that stores files temporarily in a computing environment. Often, and especially with websites, active data is cached to help loading times by shortening data and therefore improving your overall site performance. For example, if you visit a certain website quite a few times a week, cache will contain specific data as way of improving the your user experience and speeding up the loading time.
When you need to clear that cache
So, when is it time to clear your cache? If some changes have been made to your site recently and you want to see how they look, cache can sometimes get in the way. As it stores your browser data, cache will only bring up what it expects you want to see, and not necessarily the new changes you need to see. This is when it’s time to clear your cache, so that you can see how your new website actually looks.
How to clear your cache
There are a number of easy ways to clear your cache, it just depends on the internet browser you’re using. Here are just a handful of ways to help get you started:
Desktops
Chrome:
– In the browser bar, enter: chrome://settings/clearBrowserData
– Select the following:
~ Browsing history
~ Download history
~ Cookies and other site and plug-in data
~ Cached images and files
– Click Clear browsing data.
– Quit all browser windows and reopen the browser.
Internet Explorer 9 (or higher):
– Select Tools > Safety > Delete browsing history…
– Deselect: Preserve Favourite website data, and select:
~ Temporary Internet files or Temporary Internet files and website files
~ Cookies or Cookies and website data
~ History
– Click Delete. This will be confirmed.
– Quit all browser windows and reopen the browser.
Mobile
Android
– Go to Settings and choose Apps or Application Manager.
– Swipe to the All tab.
– In the list of installed apps, find and tap your web browser.
– Tap Clear Data and then Clear Cache.
– Quit all browser windows and reopen the browser.
Safari (Apple iOs)
– Open your Settings app.
– Tap Safari.
– Tap Clear History and Website Data and confirm.
– Quit all browser windows and reopen the browser.
Clear cache quick!
If you’re short on time and need to know the quickest way to clear your cache, there are also a handful of useful apps you can download to your browser. An office favourite is Cache Killer, a Chrome app that (once downloaded) only requires a quick click of a button to switch your cache on and off. For alternative options, simply Google cache Chrome extensions.
Feeling like a cache clearing expert? We hope these tips have helped you to understand what cache is and how you can use it to our advantage. Plus, next time we ask you to clear your cache, you’ll know exactly what to do.



